Lenovo ThinkVision M14 について

ThinkVision M14 を購入した
Lenovo 特有の週末割引はなく、消費税送料込みの ¥38,880 で購入した。納期はオーダーしてから約2週間だった。
箱には本体、使用ガイド、USB Type-C ケーブル、スリーブケース、コの字型の本体固定用のパーツ?が入っていた。
マニュアルや取扱説明書の電子版について Lenovo のサポートに問い合わせてみたところ、新製品のためまだ公開されていないとのこと。紙製の使用ガイドが同梱されているため、何もないわけではない。製品仕様は個人向けの購入ページ [Link] の概要に記載されているが、Business with Lenovo のサイトに見慣れた形式で掲載 [Link] されている。主な製品仕様については記事の最後に抜粋を載せる。
接続検証
ThinkPad X1 Carbon (2018 モデル) 第6世代 の Windows 10 に接続してみる。最初は、ThinkPad X1 Carbon の奥の USB Type-C ポートに AC アダプターを接続、手前の USB Type-C ポートにディスプレイ用の USB Type-C ケーブルを接続した状態で ThinkVision M14 の電源を ON にすると、ミラーリングの状態で ThinkVision M14 にも表示された。
次に、ThinkVision M14 の電源を OFF にしてケーブルを入れ替え、ThinkPad X1 Carbon の奥の USB Type-C ポートに ThinkVision M14 を接続した。AC アダプターの USB Type-C ケーブルは、ThinkVision M14 に接続した。この状態では、ThinkPad X1 Carbon は充電状態となっていない。
ThinkVision M14 の電源を ON にしてみる。2回ほど画面の暗転、表示を繰り返した後、ミラーリングでの表示の状態となった。また、AC アダプターからの電源が供給されて、ThinkPad X1 Carbon が充電中の状態になった。USB PD パススルーの機能は ThinkVision M14 の電源が ON にならないと有効とならない点は注意が必要となる。
USB PD パススルーの状態で AC アダプターに接続していた USB Type-C ケーブルを抜くと、画面が一旦暗くなり、再認識されてから再度表示される。
通常は拡張ディスプレイとして使用したいため、Windows 10 の設定でミラーリングの状態から拡張ディスプレイに変更した。また、最初は ThinkVision M14 のディスプレイ設定の「拡大縮小とレイアウト」で 150% の設定になっていたため、ThinkVision M14 側では同じウィンドウが大きく表示される。ここは使いやすい拡大率に設定し直す必要がある。とりあえず 125% に設定している。100% の設定では ThinkPad X1 Carbon のディスプレイよりも解像度が低い分、ジャギーが目立つ。
画面の向きも縦横指定できる。実際に ThinkVision M14 の表示を縦の設定にしたところ、縦向きに表示された。ドキュメントを読む場合は縦向きの方が使いやすいが、別途スタンドが必要になるので実用的ではないだろう。
ThinkPad X1 Carbon とThinkVision M14 を組み合わせて使用する場合、ThinkVision M14 を右側に置くことが想定されていると思われる。ThinkPad X1 Carbon の USB Type-C ポートは左側にあり、ThinkVision M14 を右側に置いて左側の USB Type-C ポートと付属の USB Type-C ケーブル (1m) で接続する場合はケーブルの長さは余るくらいである。ThinkVision M14 を右側に配置したまま、ThinkVision M14 の右側の USB-C ポートに繋げようとすると、ケーブル長が足りない。また、ThinkPad X1 Carbon の左側に ThinkVision M14 を配置しようとすると、ThinkPad X1 Carbon と ThinkVision M14 の間隔を空けないとケーブルが邪魔になって置くことができない。
ThinkVision M14 の映像入力はDisplayPort規格で行うため、USB Type-C ケーブルは USB 3.1 Gen1 以上に対応している必要があるが、USB 3.1 Gen1 以上に対応したケーブルは太くて硬いため、取り回しの自由度が低い。L字型のケーブルがあればケーブルの取り回しの自由度が上がるのだが、いまのところサードパーティ製としても出ていない様子。
ThinkPad X1 Carbon には接続せずに電源に繋いだだけの状態で、電源ボタンを押すと BIOS の初期画面のようなものが表示されるが、しばらくすると電源 OFF の状態になる。この状態では ThinkVision M14 のメニューボタンには反応しない。
ThinkPad X1 Carbon に繋いだ状態でメニューボタンを2秒間押すと画面の色調が変わり、ブルーライト低減モードになる様だ。もう一度メニューボタンを2秒間押すとブルーライト低減モードが解除され、画面の色調は元に戻る。また、メニューボタンの奥にある輝度調整ボタンで輝度の調整ができる。メニューボタンと輝度調整ボタンは非常に押しにくい。そう頻繁に使用するものではないし、容易に変更できることを防止する意図もあるのだろう。
USB ハブ機能があるかどうかも気になったが、USB Type-C デバイスが手元のになかったので検証していない。ただ、ThinkVision M14 には USB Type-C ポートが2個で、1個は PC との接続用、もう1個は AC アダプターで USB PD パススルーさせる構成では、空きの USB Type-C ポートは無くなるので、USB ハブ機能はなくてもいいかもしれない。必要なら ThinkPad 側の USB Type-A ポートの方が現在は使用機会が多いだろう。
ケースについて
ThinkVision M14 を受け取り、開梱して最初に出てきたのがスリーブケースだった。ずいぶん前に米国のレビュー記事ではプラスティック製のカバーが付属していた様に記憶していたので、ちょっとびっくりした。内部は傷がつかない様な生地が使用されているが、大きすぎてカバンの中でケースから飛び出しそうで不安に感じたため、別途専用のケースを見繕って購入した。
購入したのは「サンワサプライ MacBook用プロテクトスーツ(13.3インチワイド) IN-MACS13BK」[Amazon] ¥1,229 である。Amazon の製品レビューに「ThinkPad X1 Carbon (2018)にピッタリです」 [Amazon] という記事があったため、それが決め手となった。実際にケースを手に入れて ThinkVision M14 を入れてみると、若干小さい。微妙なところだ。
心配なので、ThinkVision M14 をこのケースに入れた状態で、更に ThinkPad X1 Carbon と一緒にノート PC 用のケースに収めて使っている。ちなみにノート PC 用ケースは、「ELECOM 取手付インナーバッグ BM-IB016BK」[Amazon] を使用している。このケースに ThinkPad X1 Carbon とケースに入れた ThinkVision M14 が収まり、外側にポケットに USB Type-C ケーブル2本と AC アダプターを入れている。
外出時の AC アダプターは RAVPower の「RP-PC104」を使用している。この AC アダプターは、縦横はほぼクレジットカードサイズで、厚さが 15mm と薄くなっているため、ノート PC 用のケースに入れても突起部分が少なくなり、カバンの中での収まりがいい。以前は Anker の「PowerPort Atom PD 1」を使用していた。最大出力が 30W で少ないのと、ノート PC 用のケースに入れるとどうやっても突起が出るため、カバンの中での収まりが悪かったため、薄い RAVPower の「RP-PC104」に買い替えた。
今回は ThinkPad X1 Carbon と本体用ケース、ThinkVision M14 とスリーブケース、AC アダプターと USB Type-C ケーブルを接続用、充電用の合わせて2本をまとめ、Patagonia Light-Weight Travel Tote に入れて背負って歩き回ったが、2kg 近くの重量は ThinkPad X1 Carbon 単体で持つよりも重い。所有しているわけではないが、Apple MacBook Pro 15インチと AC アダプターを持つのと変わらないだろう。しかし、ケーブルを含めてプラス 700g で 14インチのマルチディスプレイ環境を移動して使えるメリットは大きい。喫茶店などの狭いテーブルや新幹線などではマルチディスプレイ環境は使えないが、宿泊先のホテルなどで2画面で作業できる様になるのは魅力的だ。
ThinkVision M14 本体と設定画面など
以下に ThinkVision M14 の実際の製品の写真や、接続時の設定画面を載せる。

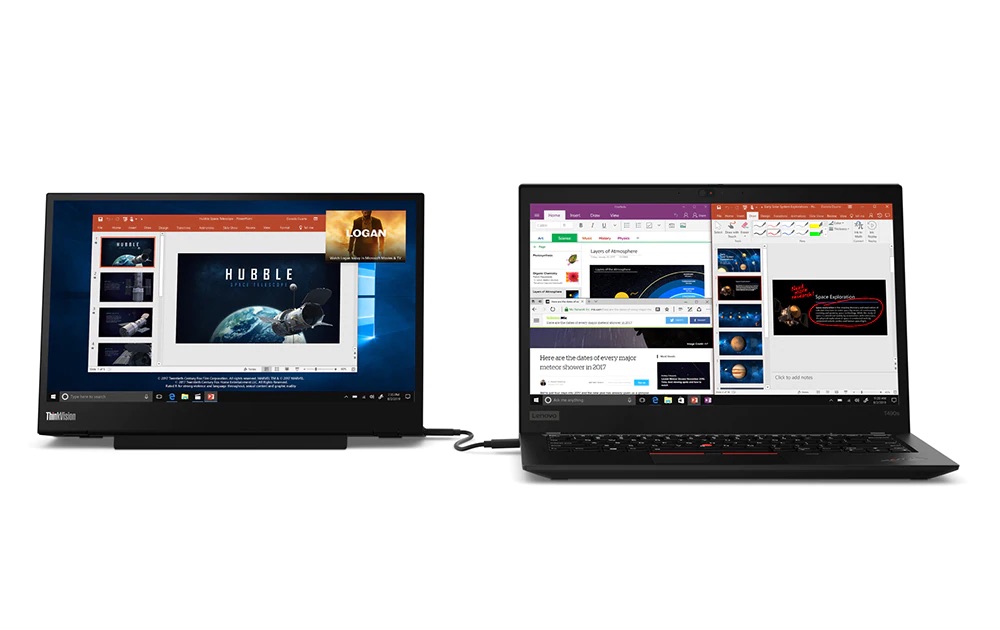











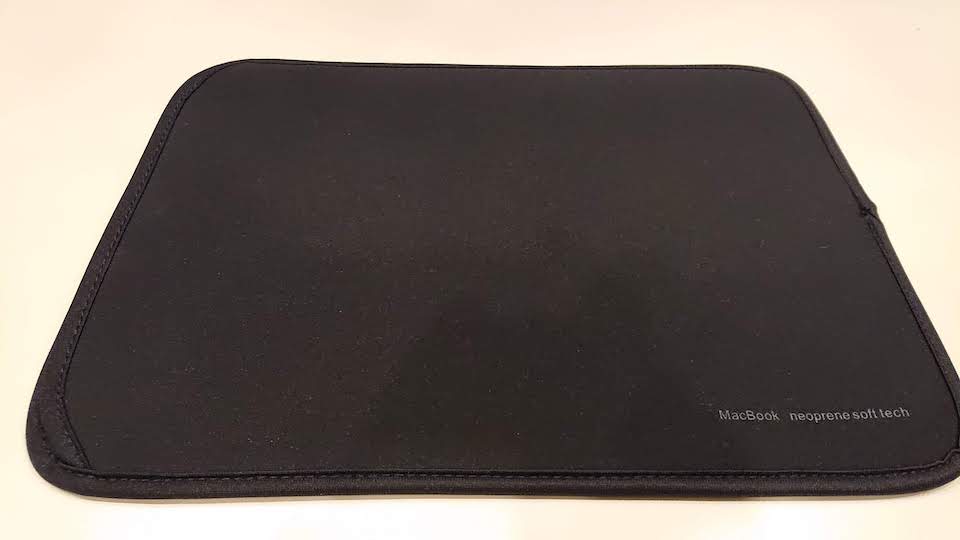

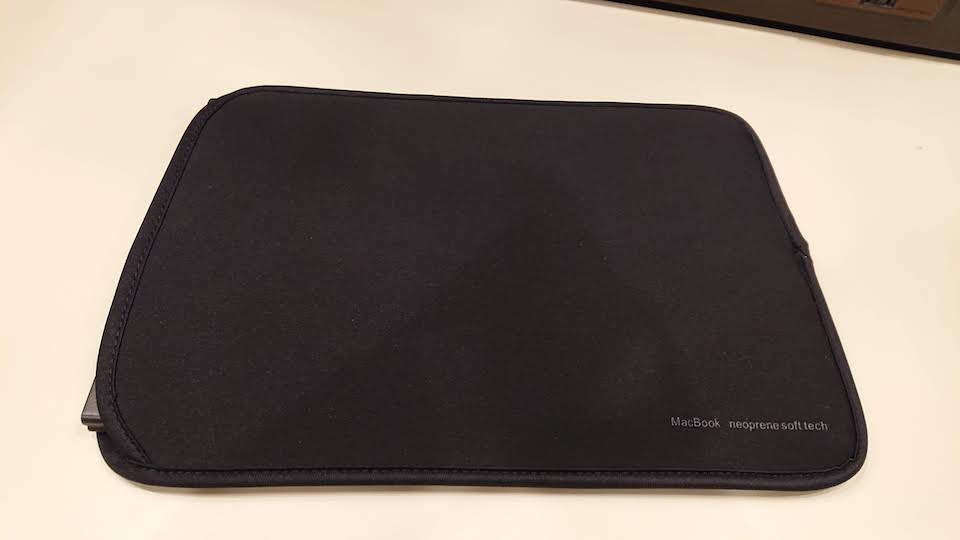

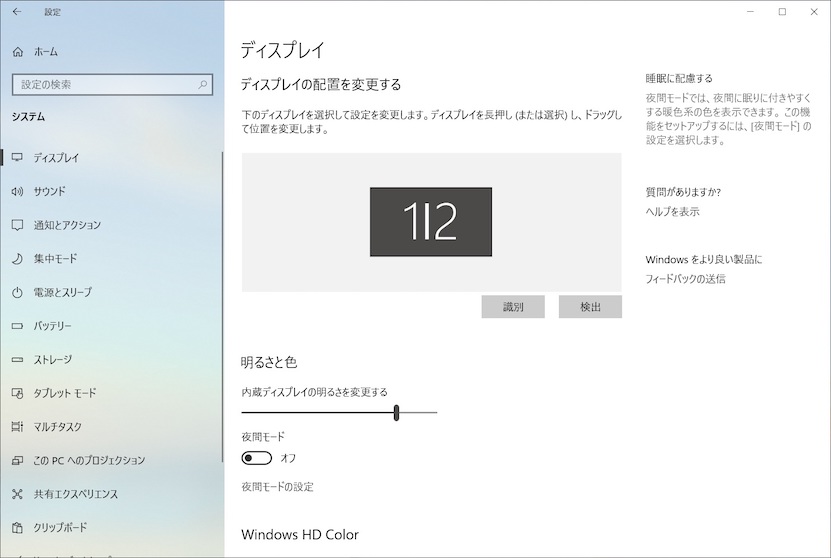

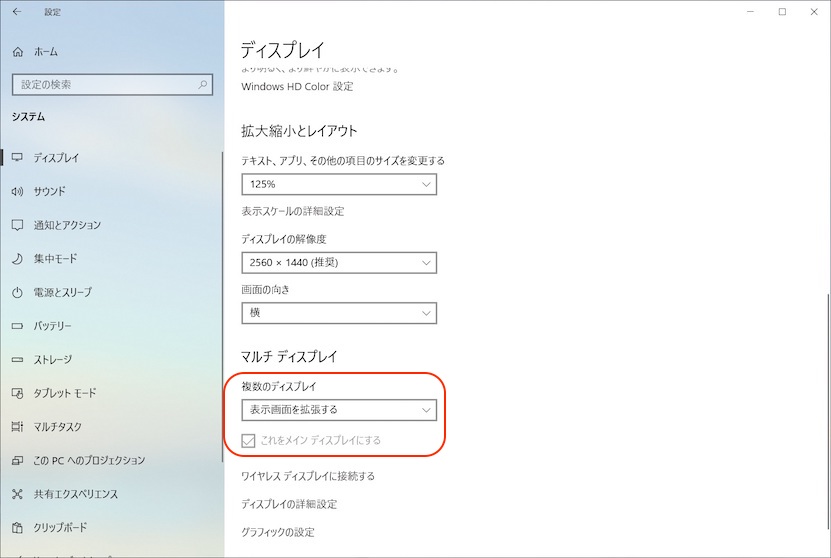
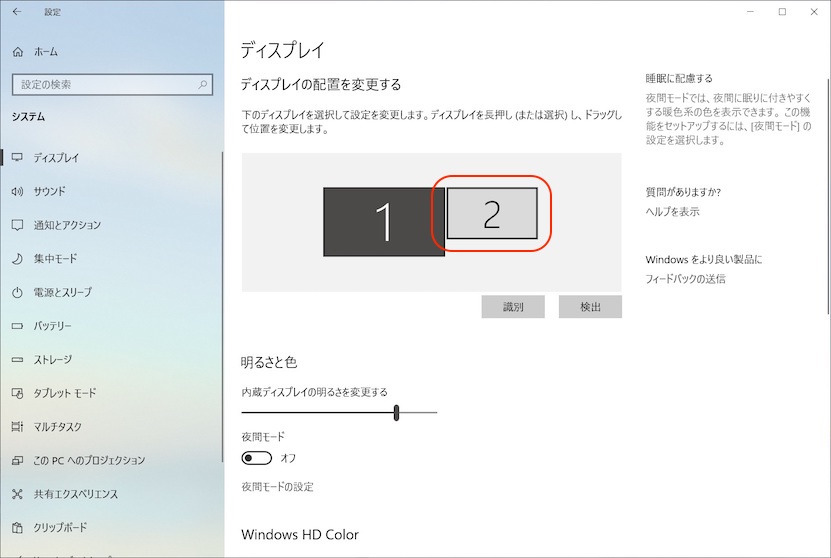
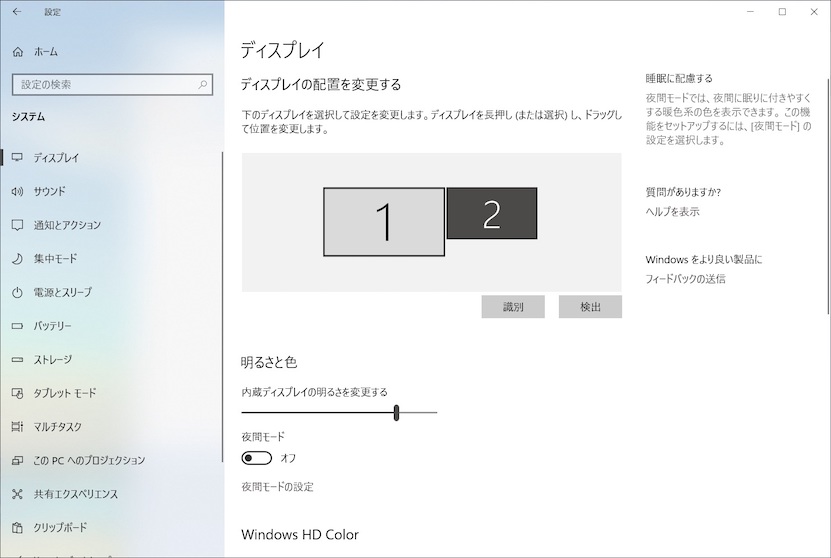
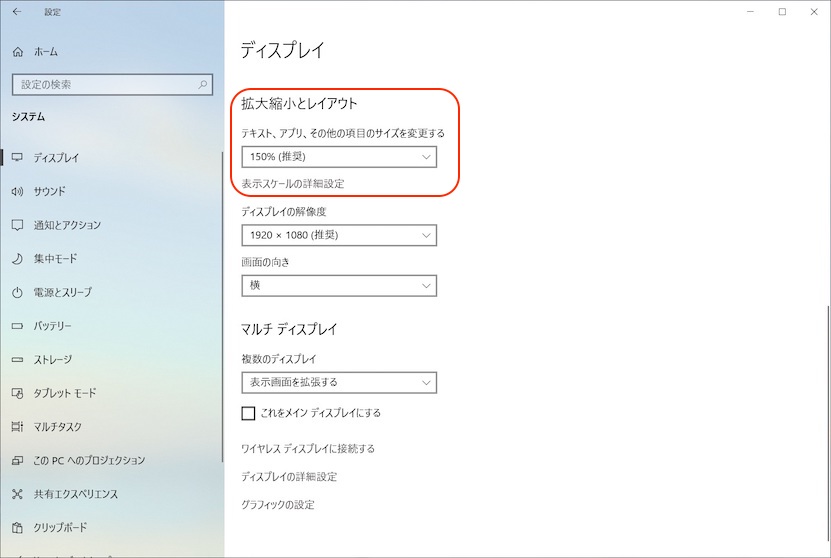
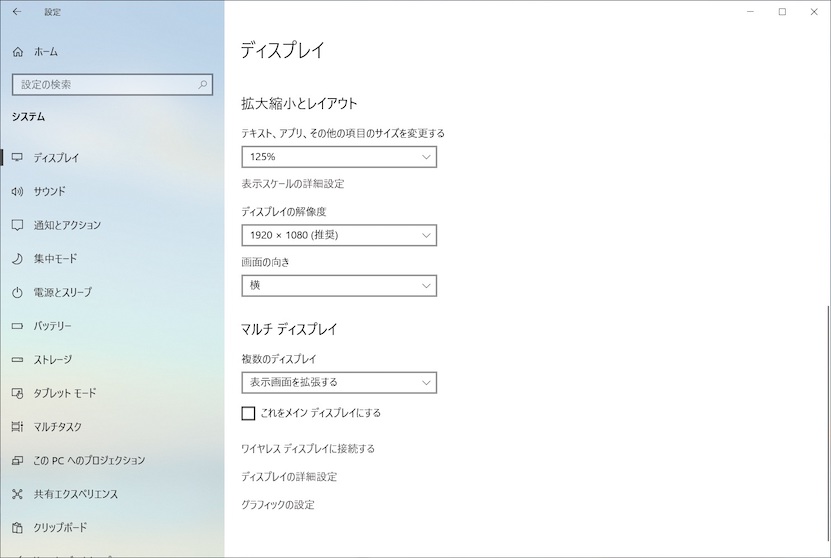
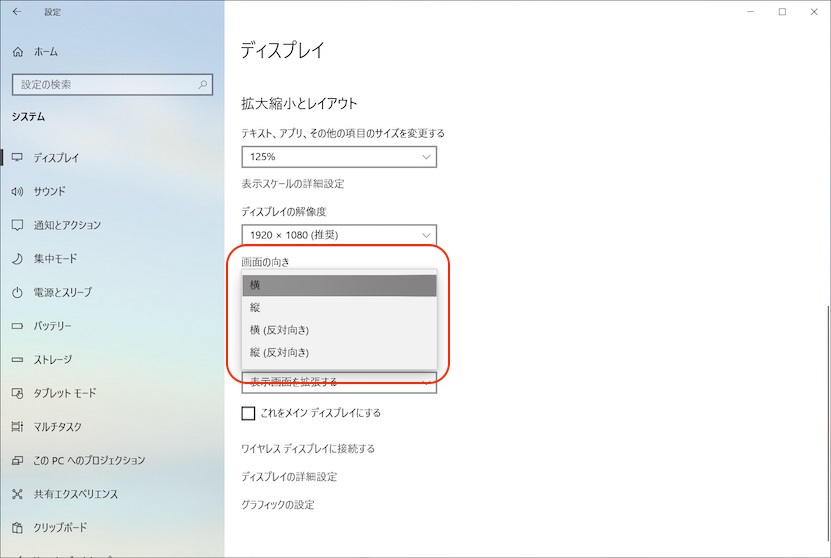

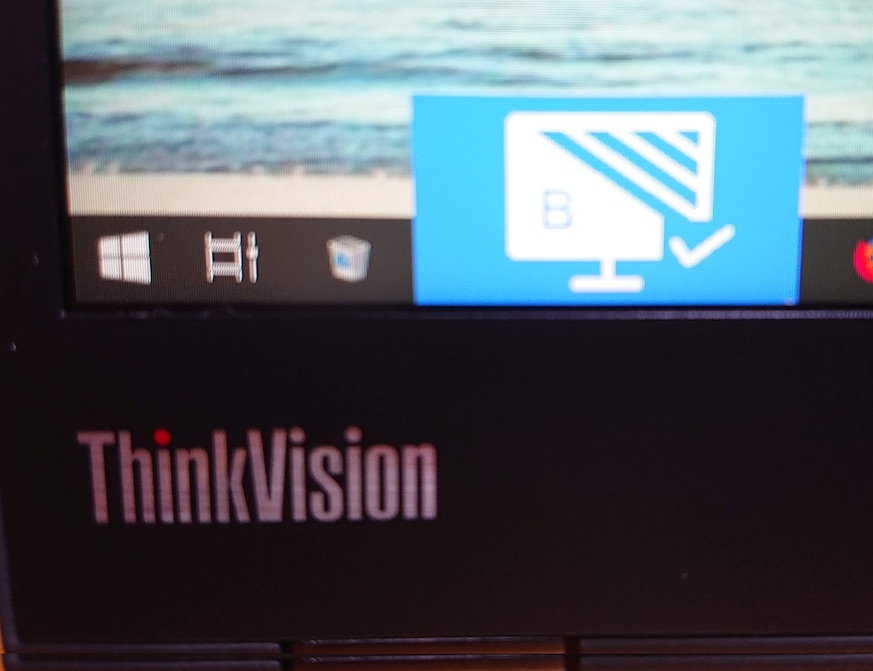

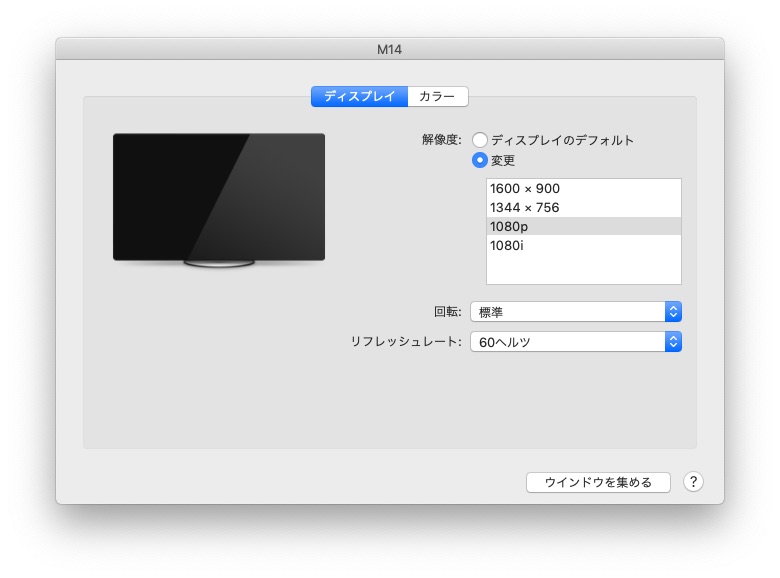
主な製品仕様
ThinkVision M14 製品仕様
| 項目 | 仕様 |
|---|---|
| 製品型番 | 61DDUAR6JP |
| USBポート | USB 3.1 Gen1 Type-C x2 (外部電源供給/DisplayPort信号入力機能対応) |
| 本体寸法 | W 323.4 x D 96.5 x H 209-220 mm ? 補足:(実測値) 畳んだ時の厚さ 14mm、幅324mm、高さ 208mm |
| 質量 | 570g |
| ディスプレイ・サイズ | 14.0型ワイド |
| 解像度 | 1920x1080ドット |
| 液晶パネル方式 | IPS |
| 表示色 | 1,677万色以上 |
| 走査周波数 | 30-30KHz(水平) / 50-50Hz (垂直) |
| 輝度 | 345cd/㎡ |
| コントラスト比 | 700:1 |
| 視野角 | [10:1]178°/178°、[5:1]178°/178° |
| 入力信号 | USB Type-C (HDCP) |
| 入力端子 | USB Type-C x 2 |
| プラグ アンド プレイ | VESA DDC 2B/CI プロトコル |
| 応答速度 | 6ms |
| 使用環境 | 温度:0〜40℃、湿度:30〜80% (但し結露無き事) |
| 最大消費電力 | 7.5W |
| 標準消費電力 (アイドル時消費電力) | 6W |
| 低電力モード消費電力(省エネ法) | 0.3W |
| 電源オフ時消費電力 | 0.3W |
| 高さ調整 | 11mm |
| 電源アダプター出力ワット数 | 45W |
参考: ThinkPad X1 Carbon (2018) 第6世代
| 項目 | 仕様 |
|---|---|
| 本体寸法 | W 323.5 x D 217.1 x H 15.95mm |
| 本体質量 | 1.13kg |
ThinkVision M14 本体の幅は ThinkPad X1 Carbon (2018 モデル) と同じ。厚さは ThinkVision M14 の方が 2mm 薄い。「電源アダプター出力ワット数」は USB PD パススルーした場合のワット数と思われ、60W の AC アダプターを使用しても 45W の出力しか得られないのではないかと考えられるので、45W の AC アダプターを持ち歩けば良し、と解釈した。
まとめ
- 出先でマルチディスプレイ環境を構築できるのはありがたい。
- ThinkPad X1 Carbon と ThinkVision M14 は、ほぼ同じ大きさのため、合わせて持ち歩くにはちょうど良い。
- ThinkVision M14 の電源を ON にしないと USB PD パススルーは有効にならない。
- 横に並べて使用するには、90cm 程度の幅の机が必要。
- 付属の USB Type-C ケーブルは太くて硬い。
- 両端がL字型コネクターの USB Type-C ケーブルがあれば、ケーブル周りがスッキリ見える。
- 欲を言えば、WQHD液晶 (2560 x 1440) の解像度が欲しい。