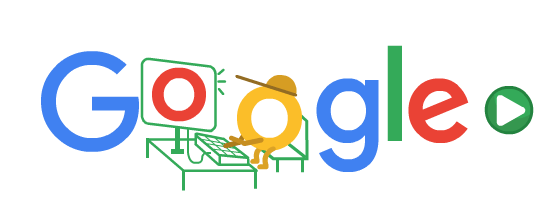iPad mini (第5世代) から iPad mini (第6世代) に乗り換える
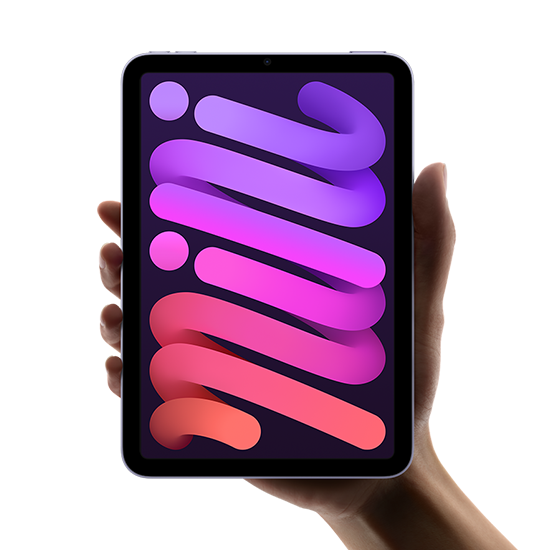
まだ実機が届いたわけではないので、どう変わったかはわからないが、iPad mini (第6世代) を購入するに至った経緯をまとめる。
もちろん、自分への言い訳である。
購入のポイント
今回購入するにあたって決め手となったポイントは下記である。
- 接続端子が USB Type-C になったこと。
- 自分はスマートフォンは android を使用しているため、充電用ケーブルとして USB Type-C のケーブルは必須である。
- これまでは、それとは別に Lightning ケーブルを持ち歩いていたが、これを USB Type-C ケーブルに統一できるようになる。複数の長さの充電ケーブルが必要な場合、持ち歩くケーブルの数を減らすことができるのと、ケーブルを間違ることもなくなる。→ ケーブル・マネージメントがし易くなるという話。
- また、USB Type-C 対応のアクセサリーが使えるようになり、iPhone/iPad 専用でない機器も使えるようになる (らしい)。
- ただし、AirPods Pro も使っているので、Lightning ケーブルの撲滅はできないでいる。(Beatsを使えば解決するが...)
- 横向きにしたときにスピーカーが左右のステレオスピーカーになったこと。
- これまでは、横向きで動画を見ても、片側からのみ音声が出るため、iPad mini で動画は見ないようになっていた。
- ワイヤレス・イヤフォンを使えば良いのだが、イヤフォンなしで使えるならそうしたかった。
- これが解消されるので、動画も楽しめるのではないかと期待している。
- ホームボタンがなくなったこと。
- ホームボタンはスリープ解除、アプリの切り替え、パスワード解除の指紋認証で使用しているが、それほど使用頻度は高くないが、その割に存在感が大きい。
- ホームボタンは通常は右手人差し指で押すので、ホームボタンが下にあることで、指の移動が大きくなってしまう点が気になっていた。
- また、このボタンのためにスクリーン保護フィルムが貼りにくいのと、汚れが溜まりやすい点が使いづらかった。
- ホームボタンが電源スイッチと一体となることで、ホームボタンの汚れを気にすることはなくなる。また、指の移動量も少なくなることが期待される。
- ただし、ホームボタン以外のアプリの切り替え方法を覚えるまでは、多少苦労しそうな点がネガティブ要素となる。
上記で購入することを決めた場合に、下記の点が後押しとなる。
- ホームボタンが無くなったが、Face ID ではなく、Touch ID が採用されていること。
- Apple Pencil には第2世代だが、引き続き対応すること。
- Wi-Fi 6 (IEEE 802.11ax) と 5G (Cellular モデル) に対応していること。
- 画面が若干広くなること。
- 重量は誤差レベルだが軽くなったこと。
- SoC は性能が向上していること。(自分の使い方では使い切れないけど)
当然だが、ネガティブの要素もある。
- Apple Pencil が第1世代から第2世代に変わったため、過去の資産が無駄になってしまう。
- ただし、使いやすさではどっちもとっちか。どちらも充電方法が鬼門。
- 地味に高額のため、ダメージは大きい。
- Lightning 端子を使ったアダプターなどが使えなくなってしまう。
- これも Apple Pencil 同様に、過去の資産が無駄になってしまう点。
- 自分の場合は、Digital AVアダプタ が買い直しとなった。これも安価ではない。
- 3.5mm イヤフォンジャックが廃止された。
- ただし、自分の環境では既にワイヤレス・イヤフォンに移行してしまったので、今は全く使っていなかった。
- 画面アスペクト比が 4:3 から 3:2 に近いものになった。
- 相変わらず高い。
- ストレージ容量が、相変わらず 64GB と 256GB の選択肢のみ。
- 個人的には 128GB が欲しいところ。いつも悩ましい問題となっている。
今回購入したもの
iPad mini 6 と合わせて購入したものを下記にまとめる。
| 製品名 | 金額 |
|---|---|
| iPad mini Wi‑Fi + Cellularモデル 64GB - スペースグレイ | ¥77,800 |
| USB-C充電ケーブル(2m) | ¥1,980 |
| USB-C Digital AV Multiportアダプタ | ¥7,480 |
| Apple Pencil(第2世代) | ¥15,950 |
| 合計 (Apple Store) | ¥103,210 |
| ESR iPad mini6 フィルム 2021 強化ガラスフィルム 2枚入り [Link] | ¥1,899 |
| エレコム アップルペンシル専用(第2世代) 太軸タイプ ペンタブ風グリップ TB-APE2GFWCCR [Link] | ¥973 |
| TECKNET PD 充電器 45W PD対応 GaN採用 2ポート搭載 USB-C×2 折りたたみ式プラグ (TK-PC005) [Link] | ¥2,499 |
| Belkin 充電器 USB-C 20W PD - BOOST↑CHARGE (WCH009dqWH-A) [Link] | ¥1,683 |
| IVSOJP iPad mini 6 TPU iPad mini 6 2021年版専用ケース(クリア) [Link] | ¥1,099 |
| 合計 (Amazon) | ¥8,153 |
| 総合計 | ¥111,363 |
軽く10万円を超えてしまった。
充電器については勢いで買ってしまったが、Belkin の充電器は普段持ち歩き用として小さく収まりがいいこと、TECKNET の充電器は USB Type-C ポートが2つある割に小さく、容量的に ThinkPad X1 Carbon にも使えることがポイント。
これまで旅行用としては Anker PowerPort Atom III Slim (Four Ports) [Link] を使っているが、USB Type-C のポートが1つしかないのが使いにくかった。そこで、小さめの上記の2つを持つことで、USB Type-C のポートが合計3つになる。これで、ケーブルを USB Type-C to Type-C に揃えることができるようになる。USB Type-C to Lightning ケーブルは AirPods Pro 用に1本だけ必要。USB Type-A のケーブルは不要となった。
まとめ
性能的には iPad mini (第5世代) で十分であり、買い替える必要はなかったが、充電がらみの使い勝手を向上することを優先して iPad mini (第6世代) を購入することにした。
決め手は、次の3点。
- 接続端子が USB Type-C になったこと。
- 横向きにしたときにスピーカーが左右のステレオスピーカーになったこと。
- ホームボタンがなくなったこと。
Windows10で、なんちゃってsudo

Windows10を使っていて、主にコマンドラインで処理をしているとき、Linuxのsudoコマンドがないのが気になった。
調べてみたら、似たようなことがコマンドでできるようだったので、なんちゃってsudoコマンドを作った。
PATHの通っているフォルダーに下記をsudo.cmdとして登録する。
@powershell start-process %* -verb runas
使う場合は、sudoコマンド同様、実行したいコマンドを後ろに指定するだけ。
例えば、hostsファイルの編集を行う場合は、下記のように実行する。
>sudo notepad c:\Windows\System32\drivers\etc\hosts
これで、UACプロンプトが表示され、「はい」を選択すれば、管理者権限でhostsファイルを編集、保管できる。
参考:
#YouAreTheChampions COVID-19と戦う全ての医療従事者へ
Queen + Adam Lambert - 'You Are The Champions' (New Lockdown version! Recorded on mobile phones!)
残念ながら国内からの募金はできないみたい。
国内向けでは、こんな募金活動やっているかな?
HP Stream 11-ak0000 で Zoom を使ってみた

タイトルのまんま。
Ubuntu 18.04 LTS を導入して使っているが、友人たちとLINEで、今流行の「オンライン飲み会」をやってみようという話になり、それなら HP Stream 11-ak0000 で使い物になるのかと思って試してみた。
Zoom の導入方法は下記を参考にして導入した。
使い方を探りながら結局3時間ダラダラとオンラインで喋っていたのだけれども、その間、フリーズしたりクラッシュしたりはせず、CPU使用率も100%までは至らずで、問題なく使えた。
ただし、背景の設定はマシンスペックが足りないため利用できなかった。
スピーカーの音声はしょぼいので、Bluetooth スピーカーを使ったら聞こえやすくなった。同様にノイズキャンセリング イヤフォンでも使ってみたが、耳に異物感を感じるので、スピーカーの方が使いやすかった。これは同居人がいたりすると変わってくるかもしれない。
マイクで拾った音声がどんな感じに伝わっていたのかは分からないが、少なくとも会話が成立していたので、実用上の問題はないだろう。
ビデオ画像はそれほど良くないが、通信量削減のため解像度を下げていると思うので、まあこんな感じか、というレベル。YouTube の 480p に近い感じか。
マシンスペックは前回書いたように「GIGAスクール構想」の標準スペックとほぼ同等で、タッチディスプレイが無いだけ、という感じである。今後、小中高生がオンライン授業を受ける場合は、こんな感じなのかというのが分かった。
実際に Zoom を使ったオンライン会議を使いながら、次のような知見を教わった。
- 内蔵カメラの位置は、視点と同じ高さにすると、相手から見て下から見上げるような感じにならなくて良い。私の場合は、高さ15cmのティッシュボックスの上に載せると丁度良い高さになった。
- ノートPCの内蔵スピーカーよりは外付けのスピーカーの方が聞こえやすい。
- マシンスペックが良ければ背景に緑色の壁紙とかカーテンを使って、クロマキーで背景画像を表示すると良い。背景が緑色以外だと、人物がお化けみたいに見えるので避けるべし。
- 背景を書き換えない場合は、無地の壁を背面にするようにすると余計なものが目に入らないので良い。
- 画面共有ができるので、こういう風に設定するといいよ、というのを伝えやすい。
- 普通のノートPCよりも最近のスマホを使った方がカメラ画像がよいので、スマホに Zoom を導入して使うのも良い。
- ただし、スマホが1台しか無い場合は、LINEのメッセージをみるとか並行作業ができない。
→ もう一台あれば解決する?iPod touchなら32GBモデルで税込 ¥23,980 だ。中古品ならもう少し安いだろう。
これまでもテレビ会議システムとかを使ったことがあったが、個人でもほぼ無料でオンライン会議を気軽にできるようになったのは喜ばしい。今回はミーティング開催者が有料会員だったので、途中で切れることもなかった。参加メンバーが無料会員のみだと、40分毎に切断してしまう。
HP Stream 11-ak0000 だと重量が1Kgなので、途中で部屋を移動しても、片手で持ち運びながら会(飲み会)を続けることができたのも発見の一つ。
まとめ
HP Stream 11-ak0000 は現代のネットブック

ThinkPad X1 Carbon (2018)は持っているのだけど、持ち歩きにはちょっと大きい。そこで、もう少し小さいサブノートPCが欲しくなった。
機種選択
Yoga Book C930は大きさも重さも丁度良いのだが、マシンスペックと価格のバランスが悪い。電子ペーパーのためにプラス7万円は出せない。
Surface Goはマシンスペックと価格のバランスは良い方だが、それでもキーボードを含めると安くない。
5万円位で11インチのディスプレイのモデルがないか探していたら、LenovoのIdeaPad 130S(11)を見つけた。価格は5.5万円で、CPUはIntel Celeron N4000、メモリー 4GBと標準的だが、ストレージがSSD 128 GBで M.2 SATAらしく、換装もできそうと云うので買おうかと思ったら在庫無しだった。
同じ位のスペックで探してみると、CPU Celeron N4000、メモリー 4GB、eMMC 64GBで5万円位だった。その中で見つけたのが、HP Stream 11-ak0000で、期間限定で ¥29,500(税込)だった。マシンスペックで考えると安めである。重さは1kgで、辛うじてThinkPad X1 Carbon (2018)より軽い。ちなみに他のモデルは値段が高い割に重量は1.1〜1.3kgだった。
同じ価格帯で14インチ ディスプレイのモデルもあるが、それだと ThinkPad X1 Carbonと被るので除外した。
一週間位悩んだ後、購入した。
購入したのは Amazon からで、2020/02/17に注文、2020/02/21 に受取。購入時は2週間程度の納期だったが、実際は4日で届いた。
製品情報:[HP Stream 11-ak0000] [Amazon]
使用目的
使用目的は、外出時に喫茶店などでのコーディングに使用するためである。ThinkPad X1 Carbonでやれば良いじゃないか?と自分でも思ったのだが、いやいや、盗難とかあったらダメージが大きいよね、などと理由を付けて購入に至る。
Dockerも試せるように、素のLinux環境が欲しかったというのもある。これも、Windows 10でDocker fo WindowsやWSLを動かせば実現しそうだが、素のLinux環境の方がDockerを動かすにはオーバーヘッドが少ないし、Linuxでの運用が学べる。
コーディングはVisual Studio Codeで行って、テスト環境は Docker で構築すれば、移行もし易い筈だ。これを持って出先でRuby on Railsやnode.jsのアプリを作ろう。
そう考えたのだった。
環境構築
HP Stream 11-ak0000 が届いて直ぐにWindows 10 Home (Sモード)の初期設定をして稼働確認を実施した。この時点で Windows 10のSモードを解除して回復ドライブの作成と、バックアップツールでシステムドライブのバックアップイメージの作成を行った。その後、回復用ディスクの作成が出来なかった。試したのはParagon Backup & Recovery フリー版である。EaseUS Todo Backupフリー版も同様だったのでClonezillaを使用する事にした。
Clonezilla以外のツールではイメージを外部ディスクに作成できるが、復元用のドライブを作成できなかったため、ディスク全体をLinuxで使うのは怖くてできない。最終的には手元にあった128GB USBフラッシュメモリーを2つの区画に分け、Clonezillaブート用に8GB、残り120GBをバックアップイメージの保管先にして、ドライブ全体のバックアップを取った。
念のため、Windows 10の回復ドライブとClonezillaの両方でバックアップイメージから復元できることを確認した。
いざ、Linuxへ。
参考:[Clonezilla(Ubuntu-based)を使ってみた - HopStepLab’s blog]
使用感
HP Stream 11-ak0000が届いてUbuntuを導入する前に、Chromeを導入して恒例のBasemark Web 3.0を実行した。その後、バックアップを取ってからUbuntu 18.04 LTSを導入し、こちらもChromeを導入してBasemark Web 3.0を実行したところ、意外なことに Windows 10で計測した時よりもUbuntuの方がスコアが高くなった。Windows 10上では193.66だったのが、Ubuntu上では 237.22 で、約20%の性能向上である。ちょっと得した気分になった。
Basemark Web 3.0のスコア比較は下図のようになった。

また、Basemark Web 3.0のスコアを千円で割ったコストパフォーマンス比較は下図のようになった。

HP Stream 11-ak0000でUbuntuを使用した場合、これまで高いコストパフォーマンスを挙げていた iPad mini 第5世代を抜いた。絶対的なCPU能力は低いが、Webサイトを読むレベルであれば最強かもしれない。
Windows 10は1時間程度しか動かしていないが、Intel Celeron N4000でもファイル操作やWebブラウジング程度ならストレスなく動く。Yoga BookのIntel Atomプロセッサーに比べると動作が若干滑らかになったと感じられる。その後Ubuntuにしたら、起動の時間がWindows 10に比べると明らかに遅い。この辺りはさすがWindowsといったところだ。また、GUIの描画の反応がやや鈍く、アプリケーションの起動も遅い。これは昔から変わっていない。CPUやGPUが変われば速くなるのだだろうか?多少チューニングが必要そうだ。
ストレージの空き容量についてはWindows 10よりもUbuntuの方が多い。Windows 10 の空き容量の確認は記録がないので実際の数字はないが、セットアップ直後で35GB程度であるようだ。Ubuntu 18.04 LTS にした場合、空き容量は45GBになった。
参考: [HP Stream 11-ak0000 (2020年モデル)レビュー:税込2万9700円で約1kgの激安11インチノートPC - こまめブログ])
セットアップ直後のUbuntuの空き容量は下記のようになっていた。
$ df -h /dev/mmcblk0p[12] Filesystem Size Used Avail Use% Mounted on /dev/mmcblk0p1 511M 6.1M 505M 2% /boot/efi /dev/mmcblk0p2 57G 8.9G 45G 17% /
ストレージのサイズが64GBとなっているが、ストレージのサイズの一般的な表記で「GB」は「GiB」を指し、1KB = 1000 Byteとなるため、64GiB = 64 x 1000 x 1000 x 1000 Byteを意味する。OSの表記では1KB = 1024 Byteなので、eMMC 64GiB の容量はOSでは58GB程度と表示される。OSのストレージ使用容量について単純に比較をすれば、UbuntuではWindows 10よりも10GB少ないということになる。実際に使用する場合は、Windows 10で大規模アップデート時には10GB以上の空き容量を予約域として確保すべきことを考慮に入れると、その差は20GBとなり、ストレージの全容量の1/3に相当する。
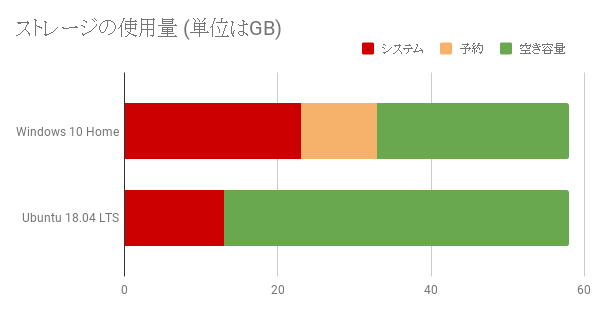
膨大なSWの過去資産も動かせ、膨大な付属装置をサポートする上でWindows 10自体がより多くのストレージを要求するのは理解できるが、HP Stream 11-ak0000 のように非力で小容量のPCでLinuxを使うというのは現実的な選択になろう。
キーボードの打鍵感にはそれ程違和感はない。ただ、左下の「Ctrl」キーと「Fn」キーがThinkPadと逆の配置なのが一番戸惑っている。また、「PgUp」「PgDn」「Home」「End」キーが独立していない事が生産性を下げることに改めて気が付く。ガシガシと入力するような使い方には向かない。
タッチパッドについては中ボタンが使えない点以外は不満点は無い。反応はやや鈍いが、通常の操作は勿論のこと、2本指のスクロールもできる。トラックポイントを探す癖は治らないが、無くても操作に困る程ではないし、マウスを使う程ややこしい事をするつもりも無い。
大きさはA4サイズより小さく、普段使用しているPatagonia Lightweight Travel Courier (15L)にすっぽり収まる。重さは多少気になるが、ショルダーとして斜め掛けにすれば、余り気にならない。
全ての児童にPCを
このHP Stream 11-ak0000は、文科省の掲げる「GIGAスクール構想」の標準仕様を満たしていない。タッチパネルには対応していないためだ。LTE接続は対応していないが、外付けで対応する事はできる。具体的にはLTE対応のモバイルWi-Fiルーターの使用を想定していると思われる。
各社から11〜14インチで5万円以下で「GIGAスクール構想」の標準仕様を満たしたモデルが出て来始めたが、タッチパネル以外はHP Stream 11-ak0000と同レベルの仕様になっている。若干高くなるが、CPUがIntel Celeron N4100だったり、eMMCがSSDになったり、128GBだったり、メモリーが8GBだったりというバリエーションが見られる。
「GIGAスクール構想」の標準仕様を見て真先に頭に浮かんだモデルが Surface Goだった。しかしSurface Goでは補助金の上限を軽く超える値段になる。そして、日本マイクロソフトはSurface Goのセールをするのではなく、インフラのビジネスに軸足を置いた戦略を採っている。モデルチェンジの噂があるので在庫処分するかと思ったが、PCメーカーに対して配慮したのかもしれない。
「GIGAスクール構想」の標準仕様を良く読んでみると、Bluetooth接続のキーボードは不可となっている。Bluetooth接続だと、数十人が同時に教室内で使用する際に電波が干渉して不安定になるから、という理由だ。そして、「マウス」については何も書かれていない。何故だろうか?あえて記載がない事でマウスの使用は現場に任せるという事だろうか。あるいは、タッチパネルが標準仕様に含まれていることから、タッチパネル、または、タッチパッドでの操作を日本標準としようとしているのだろうか。教員がマウスが無いと操作できない、といった状況に対応するためだろうか。マウスの存在が児童たちの間でどうなるのかが楽しみだ。もしかすると、マウスが無いと操作ができないと感じるか否かは、世代によって明確に分かれるのかもしれない。
他に「GIGAスクール構想」で気になったのが、Windows Updateである。大規模なアップデートがあるときにはどうするのだろうか?このマシンスペックだと数十分〜数時間かかるし、児童数に応じて回線使用率が極端に上がる筈だ。授業開始と同時にWindows Updateが始まって「せんせー、パソコンが動きませーん!」が連発したら授業どころでは無い。
そこがGoogle ChromeやApple iPadの訴求ポイントになっている。その対策として、学校単位や教育委員会単位でWSUS (Windows Server Update Services)を導入するのだろうか?Windows Update の煩わしさがYoga Bookを手放した大きな理由だったため、この点が非常に気になる。
妥協できれば使い物になる
今回購入したHP Stream 11-ak0000は、自分の中ではネットブックのような位置付けのPCである。10年程前に白色のASUS Eee PC 900HAを購入してHDDをSSDに換装したり遊んでみたが、結局はファンノイズが煩いのが嫌で手放した。当時のノート PC は安くとも20万円近くするものだったのが、5万円以下で重量も1.12kgと軽く、格安のサブノートPCとしての価値があった。
今回も色は白で、ケース素材はプラスチックである。ストレージの交換はできないが、ファンレスで静かだ。壊れたとしても1kg以下のIntel Coreプロセッサー搭載のモバイルパソコンの1/3以下の値段だ。自転車で言えば高額なカーボンフレームのロードバイクではなく、ママチャリの感覚で使える。高級感はなく、プラスチッキーで、そこが良い。何というか、チープカシオに通じるモノがある。
Intel Coreプロセッサーに慣れた人が、このHP Stream 11-ak0000を使うには忍耐力が必要となるだろう。タッチパネルが無いため、子供の教育用にできるわけでも無い。動画編集は遅くてやっていられないだろう。しかし、コーディングとか調べ物用、ブログの記事作成用としては十分な性能だ。少なくともIntel AtomファミリーのCPUに比べれば快適である。
更に、今回はUbuntuで使うため、Windows Updateの煩わしさがない。勿論システムの更新は必要だが、デフォルトの設定では勝手に裏で動いて、何をやっているのか、どこまで処理が進んでいるのか分からずにCPUが100%で張り付いた状態で待つ事はない。少なくとも何をやっているのか知ることができる。AtomプロセッサーではWindows Updateの適用が始まるとマウスも碌に動かない状態だった。
画面解像度も低いので文字は粗いし、発色もそれなりだ。それでいてA4サイズ以下の面積、厚さ2cm未満、重量1kgに収まって税込3万円未満である。特に重量を1kgに抑えた点は重要である。
残念なのは、USB Type-CポートがあるのにPCへの給電には使えない点だ。USB-PDでのPC充電ができると、外出時のACアダプターがスマホ用と共通化できるため、アダプターの重量約250gを減らせる。ACアダプターも3極のミッキータイプの電源ケーブル独立式であるため、ケーブルも太くて扱いにくい。そのため、電源ケーブルは市販の20cm程度の短いものに変えている。
参考:[ainex ACP-C5018]
幸い今期モデルでは色も白になって、以前のような使いにくい青ではない点も個人的に評価が高い。まだ寒い時期なので何処まで大丈夫か分からないが、ファンレスであるため静かであることも大切な点だ。このモデルでシリーズ3世代目なので大丈夫だろう。
まとめ
- 「GIGAスクール構想」の標準仕様は満たさない。
- A4サイズ以下の面積、厚さ2cm未満、重量1kgに収まって税込3万円未満。
- ママチャリ感覚で使えるが、出来ることもそれなりで、割り切りが必要。
技術の進歩に伴い、モノの寿命が短くなっている。

「2020年東京オリンピックのレガシー」で Wikipedia に「負のレガシー」としてホテルオークラのロビー解体が例として挙げられている。
ホテルオークラは、1962年に旧本館が開業し、2015年から建替工事が行われ、2019年に新本館が開業している。旧本館の建築物としての寿命は約60年である。この旧本館のロビーが2020年東京オリンピックの負のレガシーと言われるのは、もしかすると妥当ではなく、耐震基準などで建替時期としては寿命が来ていたかもしれない。
一方、京都にある南禅寺 三門は寛永5年(1628)に再建されたもので、国指定重要文化財となっているが、珍しく2階に上がることのできる三門である。この三門は、築後400年を過ぎても建築物として人が中に入ることができる。つまり、建築物としての寿命が400年以上ということになる。
耐震基準なども、技術の進歩に伴って、地震の仕組みが明らかになることで強化されている側面もあろう。また、数十年前と比べて建材が進化することで、以前よりも耐性の高い建材や建築方法に置き換わっているケースも多かろう。
これは、古いモノの方が寿命が長い例の一つである。
別の例として、このブログの記事の寿命については、何年保つのか分からない。Hatena のサービスがいつまで続くのかが寿命となる。記事自体はテキストファイルなので、バックアップとして保管することができるが、保管する媒体として何を使うのかで寿命が決まってくる。CD で数十年保つだろうか。記録媒体自体の寿命もあるが、読み出しする機器にも寿命があり、数十年後にその媒体を読み込む機器がないため、情報が失われることがある。もしも記録媒体が8インチのフロッピーディスクだったら、現在読み取ることができる機器は非常に珍しくなっているはずだ。一方で、記録媒体がパンチカードだった場合、カードが破損されていなければ目視で解読することができる可能性があり、その分データの寿命は長くなるかもしれない。
日本で古くから用いられている墨は、思ったよりも安定性が高く、丈夫な和紙や木に墨で書かれた文字は1000年単位の寿命を持っている。中国ではさらに古く、竹に墨で記録していたものが残っている。西洋では羊皮紙にインクで書かれた記録が、やはり1000年単位の寿命を持っている。それよりも古くなると、エジプトのパピルスを使った記録は数千年単位の寿命である。メソポタミア文明の石版や粘土に書かれた楔文字などはさらに古い。
こうして考えると、現在当たり前と思っている文字情報や映像記録などは、数千後に発掘されて解読ができるのだろうか?
別の視点で考えると、伊勢神宮の遷宮の考え方が面白い。20年毎に社を作り直すことによって、建築物としての寿命は20年だが、社としての昨日は1000年を越す寿命を持っていると考えられる。京都の町家造りの家屋は、やはり寿命が長く、数百年という単位である。町家造り自体が長持ちするように考えられて建てられているのに対して、江戸の庶民が住む長屋などは、長持ちすることよりも直ぐに立て直すことができるように、簡素な作りになっていた。当時は「火事と喧嘩は江戸の華」など言われるように火事が多く、消火方法は建物の破壊による延焼防止だったため、立て直すことを前提に建築物は造られていた。火事で燃えたり壊されたりするが、また直ぐに立て直すというのは、伊勢神宮の遷宮と同様に、江戸の町としては数百年という単位の寿命を持っているとも言えよう。
実は、デジタルデータの保管も似た側面がある。記録データ量の増大とともに、記録媒体自体の進化があり、紙テープ、パンチカード、磁気テープ、FD、CD、BD、HDD、SDD といったように、バックアップする記録媒体の進化に伴ってデータを移行していく作業をしている。つまり、入れ物は変わっていくが(しかも、耐用年数は短くなっている!)、入っているものは変わらないという訳である。これが数百年、数千年続けばデータそのものの寿命は長くなると言えるのかもしれない。
数百年先にこの記事が読まれることがあるのだろうか?興味深い。