2020年東京オリンピックのレガシー

久しぶりの投稿になるが、久しぶりにあった学生時代の友人と会話をしていて、ふと思ったのが、2020年東京オリンピックのレガシーについてである。
是非、エスカレータの片側を空ける習慣を失くして欲しい。
この習慣は 1970 年の大阪万博で広まったようだが、混雑緩和のためにも、エスカレーターの歩行は禁止して、効率よく移動するようになって欲しい。
プロメテウスモニター 15.6 FHD

クラウドファンディングサイト「Makuake」で「プロメテウスモニター 15.6FHD」のプロジェクトをスタートしている。
それは何?
先日購入したばかりのThinkVision M14 とターゲットが重なる製品である。
- 15.6インチのノートブック PC のサブモニター。
- 本体重量は 600g、解像度は 1920×1080 (Full HD)。
- 接続は USB Type-C ケーブル1本でもよいが、miniHDMI 接続もサポートしている。
- ステレオスピーカーも内蔵し、3.5mmヘッドフォンジャックも備えている。
- 10点マルチタッチ機能を搭載。
- みんな大好きカーボン仕上げ。
- 着脱可能なマグネット式専用スタンドカバーが付属するが、こちらは重量が 400g で本体を合わせると 1kg となる。
- スタンドカバーが角度調整可能かどうかは不明。
以前、16インチの USB 接続のモニターを購入したことがあるが、サイズが微妙だった。メリットとしては画面の広さは圧倒的で、13.3インチや12.5インチのノートブック PC の狭い画面を補完することができる。デメリットとしては、サイズが大きくなるため重くなり、嵩張る。
ThinkVision M14 は ThinkPad X1 ユーザーをターゲットとして想定していると思う。そのため、ThinkPad X1 Carbon と外形寸法はほぼ同じで厚さが違うくらい。そのため、持ち歩き時にカバンの中での収まりが良い。
プロメテウスモニター 15.6 FHD はオーディオとマルチタッチ機能をサポートしている点が ThinkVision M14 より優れているが、その分重量が増している。また、スタンドカバーを採用ということで、画面の角度調整ができない可能性が高い。
画面パネルが ThinkVision M14 は非光沢、プロメテウスモニター 15.6 FHD は光沢。
コネクター類は側面にあるため、画面横からケーブルが生えている状態になる。
自分にとっては ThinkPad X1 Carbon と ThinkVision M14 の組み合わせが色や大きさが揃っているので必要性は感じない。ThinkVision M14 が無ければ購入したかもしれない。
まとめ
- 持ち歩きをしなければ魅力的。
- 持ち歩く場合は重量と大きさを確認すべし。
参照
Lenovo ThinkVision M14 について

ThinkVision M14 を購入した
Lenovo 特有の週末割引はなく、消費税送料込みの ¥38,880 で購入した。納期はオーダーしてから約2週間だった。
箱には本体、使用ガイド、USB Type-C ケーブル、スリーブケース、コの字型の本体固定用のパーツ?が入っていた。
マニュアルや取扱説明書の電子版について Lenovo のサポートに問い合わせてみたところ、新製品のためまだ公開されていないとのこと。紙製の使用ガイドが同梱されているため、何もないわけではない。製品仕様は個人向けの購入ページ [Link] の概要に記載されているが、Business with Lenovo のサイトに見慣れた形式で掲載 [Link] されている。主な製品仕様については記事の最後に抜粋を載せる。
接続検証
ThinkPad X1 Carbon (2018 モデル) 第6世代 の Windows 10 に接続してみる。最初は、ThinkPad X1 Carbon の奥の USB Type-C ポートに AC アダプターを接続、手前の USB Type-C ポートにディスプレイ用の USB Type-C ケーブルを接続した状態で ThinkVision M14 の電源を ON にすると、ミラーリングの状態で ThinkVision M14 にも表示された。
次に、ThinkVision M14 の電源を OFF にしてケーブルを入れ替え、ThinkPad X1 Carbon の奥の USB Type-C ポートに ThinkVision M14 を接続した。AC アダプターの USB Type-C ケーブルは、ThinkVision M14 に接続した。この状態では、ThinkPad X1 Carbon は充電状態となっていない。
ThinkVision M14 の電源を ON にしてみる。2回ほど画面の暗転、表示を繰り返した後、ミラーリングでの表示の状態となった。また、AC アダプターからの電源が供給されて、ThinkPad X1 Carbon が充電中の状態になった。USB PD パススルーの機能は ThinkVision M14 の電源が ON にならないと有効とならない点は注意が必要となる。
USB PD パススルーの状態で AC アダプターに接続していた USB Type-C ケーブルを抜くと、画面が一旦暗くなり、再認識されてから再度表示される。
通常は拡張ディスプレイとして使用したいため、Windows 10 の設定でミラーリングの状態から拡張ディスプレイに変更した。また、最初は ThinkVision M14 のディスプレイ設定の「拡大縮小とレイアウト」で 150% の設定になっていたため、ThinkVision M14 側では同じウィンドウが大きく表示される。ここは使いやすい拡大率に設定し直す必要がある。とりあえず 125% に設定している。100% の設定では ThinkPad X1 Carbon のディスプレイよりも解像度が低い分、ジャギーが目立つ。
画面の向きも縦横指定できる。実際に ThinkVision M14 の表示を縦の設定にしたところ、縦向きに表示された。ドキュメントを読む場合は縦向きの方が使いやすいが、別途スタンドが必要になるので実用的ではないだろう。
ThinkPad X1 Carbon とThinkVision M14 を組み合わせて使用する場合、ThinkVision M14 を右側に置くことが想定されていると思われる。ThinkPad X1 Carbon の USB Type-C ポートは左側にあり、ThinkVision M14 を右側に置いて左側の USB Type-C ポートと付属の USB Type-C ケーブル (1m) で接続する場合はケーブルの長さは余るくらいである。ThinkVision M14 を右側に配置したまま、ThinkVision M14 の右側の USB-C ポートに繋げようとすると、ケーブル長が足りない。また、ThinkPad X1 Carbon の左側に ThinkVision M14 を配置しようとすると、ThinkPad X1 Carbon と ThinkVision M14 の間隔を空けないとケーブルが邪魔になって置くことができない。
ThinkVision M14 の映像入力はDisplayPort規格で行うため、USB Type-C ケーブルは USB 3.1 Gen1 以上に対応している必要があるが、USB 3.1 Gen1 以上に対応したケーブルは太くて硬いため、取り回しの自由度が低い。L字型のケーブルがあればケーブルの取り回しの自由度が上がるのだが、いまのところサードパーティ製としても出ていない様子。
ThinkPad X1 Carbon には接続せずに電源に繋いだだけの状態で、電源ボタンを押すと BIOS の初期画面のようなものが表示されるが、しばらくすると電源 OFF の状態になる。この状態では ThinkVision M14 のメニューボタンには反応しない。
ThinkPad X1 Carbon に繋いだ状態でメニューボタンを2秒間押すと画面の色調が変わり、ブルーライト低減モードになる様だ。もう一度メニューボタンを2秒間押すとブルーライト低減モードが解除され、画面の色調は元に戻る。また、メニューボタンの奥にある輝度調整ボタンで輝度の調整ができる。メニューボタンと輝度調整ボタンは非常に押しにくい。そう頻繁に使用するものではないし、容易に変更できることを防止する意図もあるのだろう。
USB ハブ機能があるかどうかも気になったが、USB Type-C デバイスが手元のになかったので検証していない。ただ、ThinkVision M14 には USB Type-C ポートが2個で、1個は PC との接続用、もう1個は AC アダプターで USB PD パススルーさせる構成では、空きの USB Type-C ポートは無くなるので、USB ハブ機能はなくてもいいかもしれない。必要なら ThinkPad 側の USB Type-A ポートの方が現在は使用機会が多いだろう。
ケースについて
ThinkVision M14 を受け取り、開梱して最初に出てきたのがスリーブケースだった。ずいぶん前に米国のレビュー記事ではプラスティック製のカバーが付属していた様に記憶していたので、ちょっとびっくりした。内部は傷がつかない様な生地が使用されているが、大きすぎてカバンの中でケースから飛び出しそうで不安に感じたため、別途専用のケースを見繕って購入した。
購入したのは「サンワサプライ MacBook用プロテクトスーツ(13.3インチワイド) IN-MACS13BK」[Amazon] ¥1,229 である。Amazon の製品レビューに「ThinkPad X1 Carbon (2018)にピッタリです」 [Amazon] という記事があったため、それが決め手となった。実際にケースを手に入れて ThinkVision M14 を入れてみると、若干小さい。微妙なところだ。
心配なので、ThinkVision M14 をこのケースに入れた状態で、更に ThinkPad X1 Carbon と一緒にノート PC 用のケースに収めて使っている。ちなみにノート PC 用ケースは、「ELECOM 取手付インナーバッグ BM-IB016BK」[Amazon] を使用している。このケースに ThinkPad X1 Carbon とケースに入れた ThinkVision M14 が収まり、外側にポケットに USB Type-C ケーブル2本と AC アダプターを入れている。
外出時の AC アダプターは RAVPower の「RP-PC104」を使用している。この AC アダプターは、縦横はほぼクレジットカードサイズで、厚さが 15mm と薄くなっているため、ノート PC 用のケースに入れても突起部分が少なくなり、カバンの中での収まりがいい。以前は Anker の「PowerPort Atom PD 1」を使用していた。最大出力が 30W で少ないのと、ノート PC 用のケースに入れるとどうやっても突起が出るため、カバンの中での収まりが悪かったため、薄い RAVPower の「RP-PC104」に買い替えた。
今回は ThinkPad X1 Carbon と本体用ケース、ThinkVision M14 とスリーブケース、AC アダプターと USB Type-C ケーブルを接続用、充電用の合わせて2本をまとめ、Patagonia Light-Weight Travel Tote に入れて背負って歩き回ったが、2kg 近くの重量は ThinkPad X1 Carbon 単体で持つよりも重い。所有しているわけではないが、Apple MacBook Pro 15インチと AC アダプターを持つのと変わらないだろう。しかし、ケーブルを含めてプラス 700g で 14インチのマルチディスプレイ環境を移動して使えるメリットは大きい。喫茶店などの狭いテーブルや新幹線などではマルチディスプレイ環境は使えないが、宿泊先のホテルなどで2画面で作業できる様になるのは魅力的だ。
ThinkVision M14 本体と設定画面など
以下に ThinkVision M14 の実際の製品の写真や、接続時の設定画面を載せる。

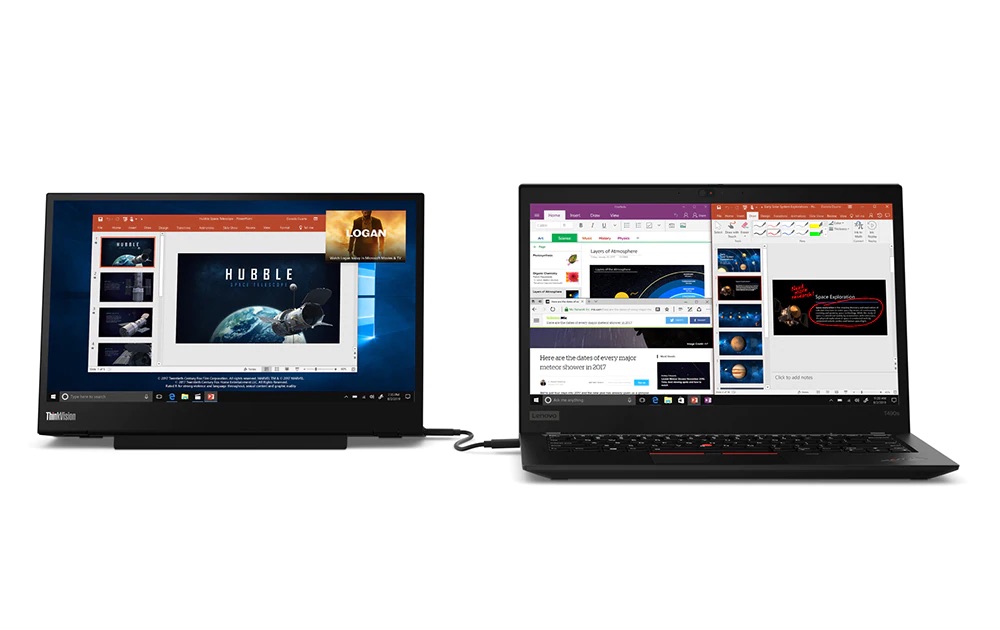











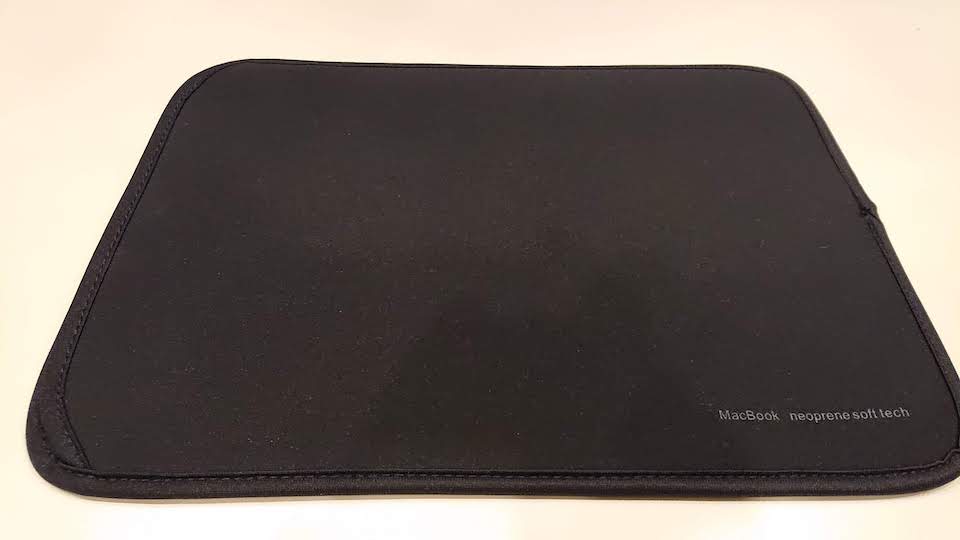

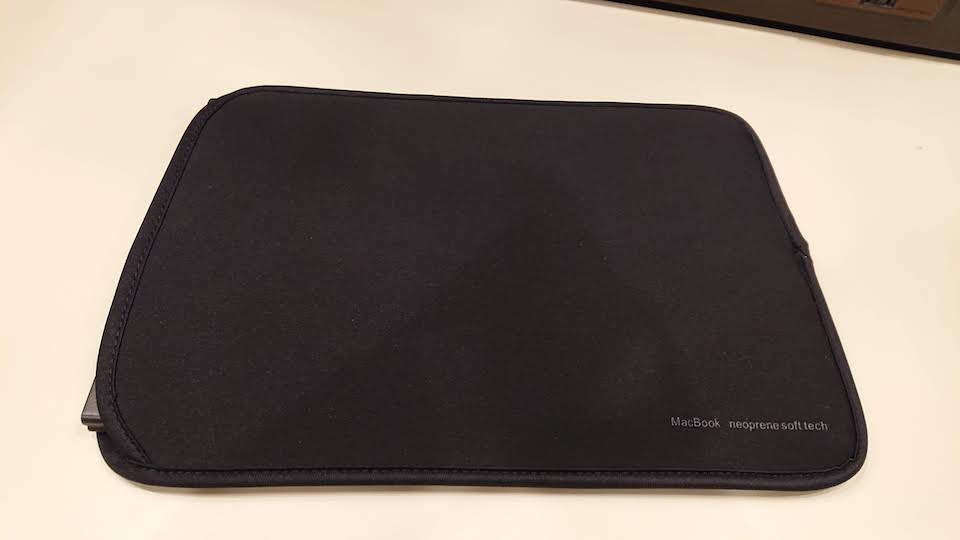

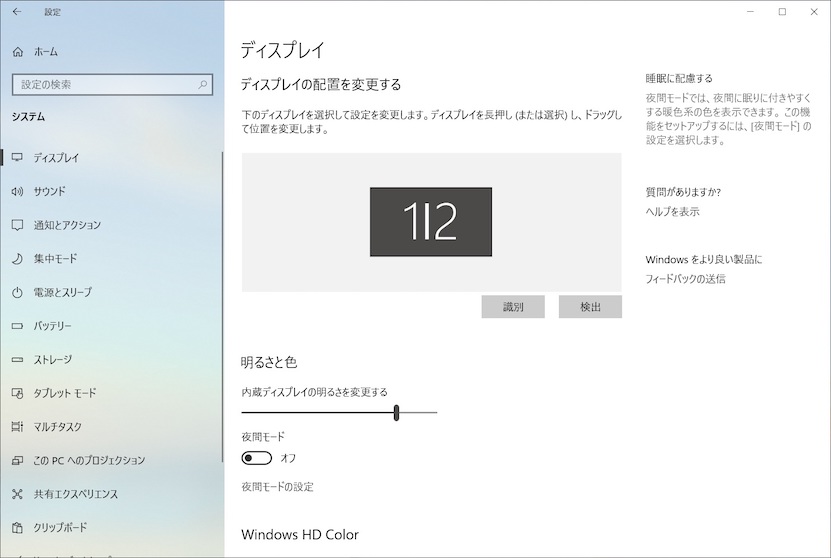

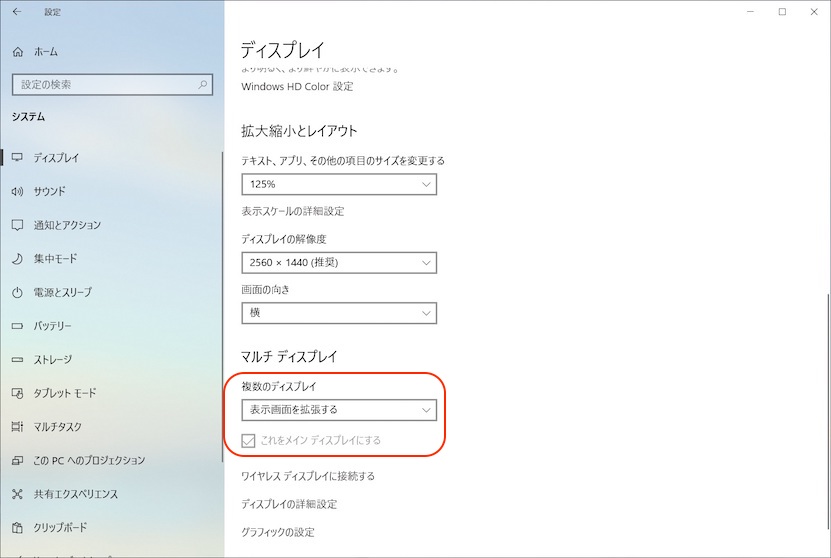
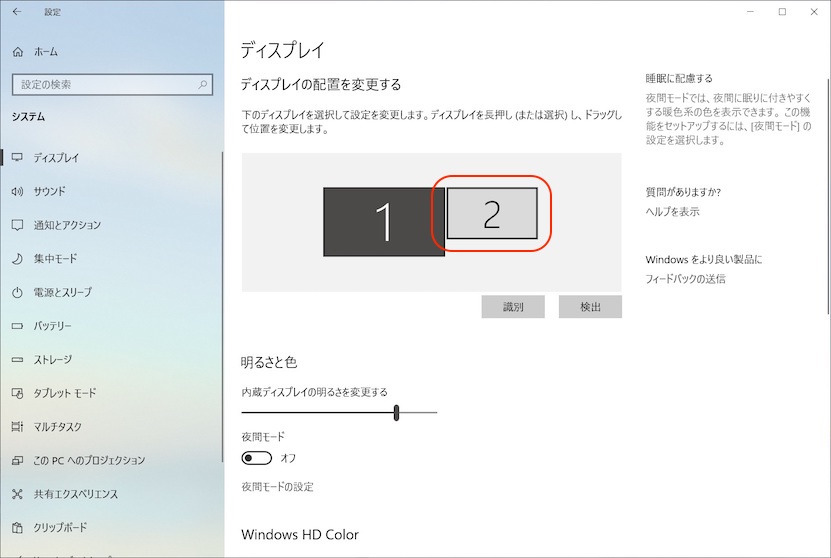
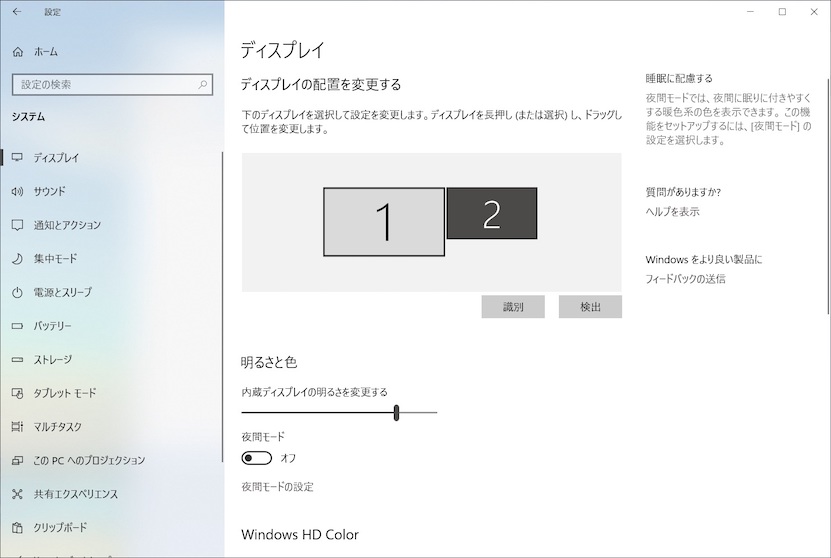
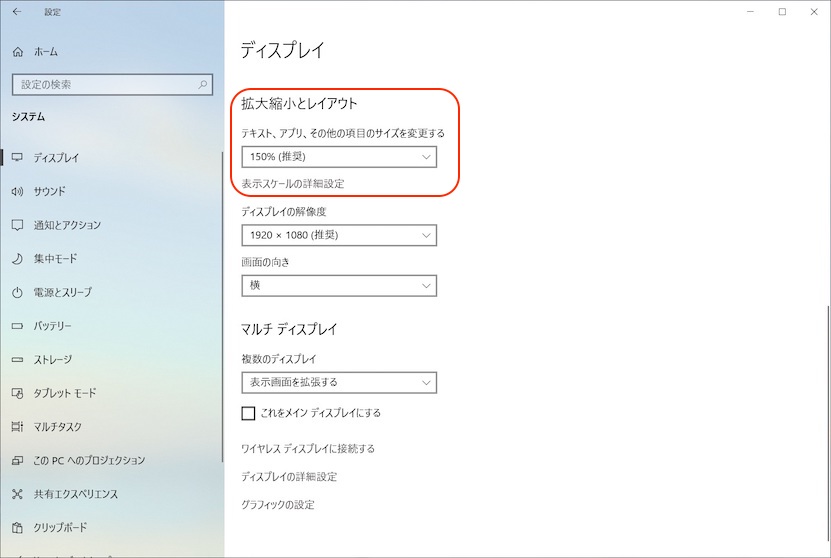
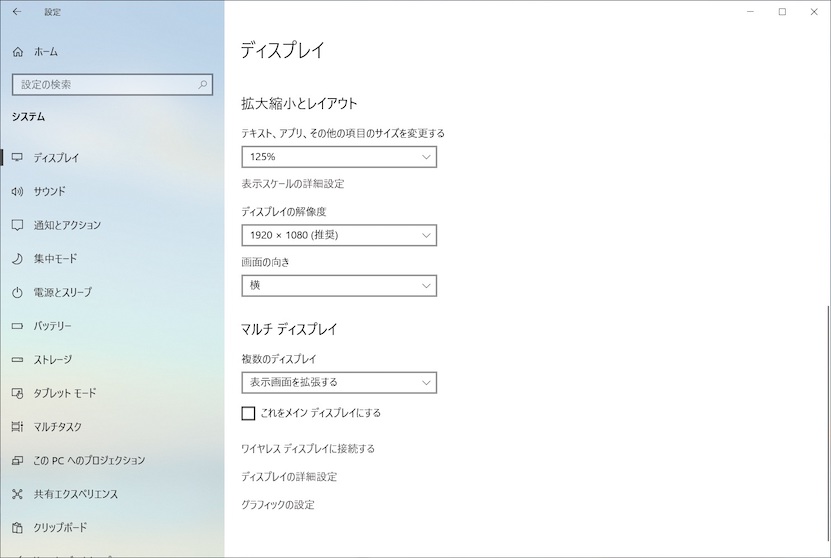
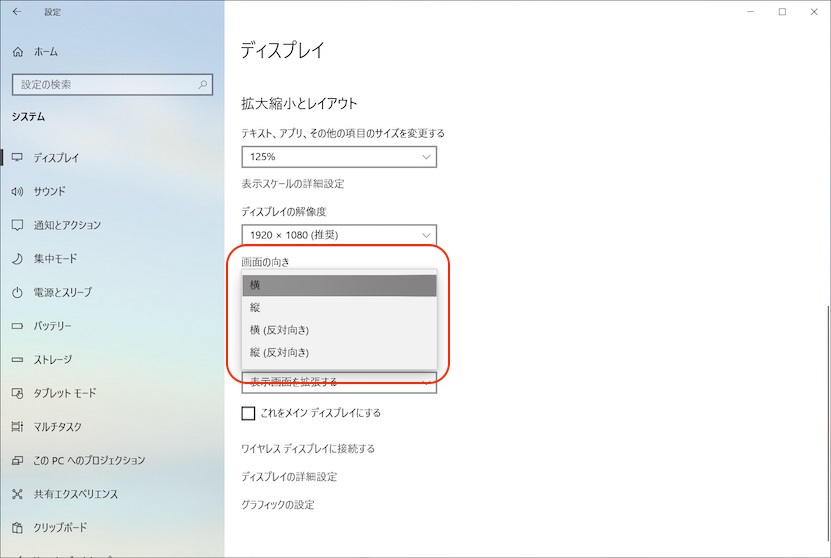

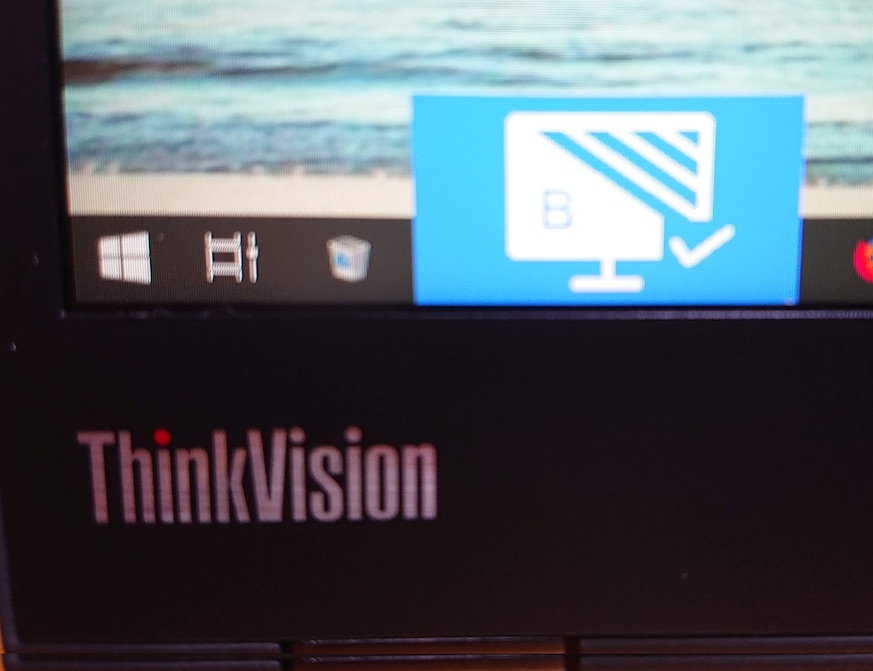

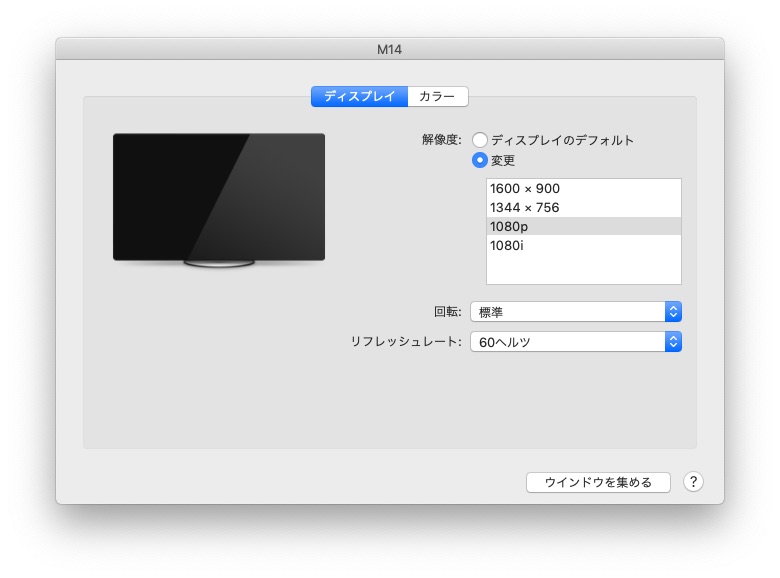
主な製品仕様
ThinkVision M14 製品仕様
| 項目 | 仕様 |
|---|---|
| 製品型番 | 61DDUAR6JP |
| USBポート | USB 3.1 Gen1 Type-C x2 (外部電源供給/DisplayPort信号入力機能対応) |
| 本体寸法 | W 323.4 x D 96.5 x H 209-220 mm ? 補足:(実測値) 畳んだ時の厚さ 14mm、幅324mm、高さ 208mm |
| 質量 | 570g |
| ディスプレイ・サイズ | 14.0型ワイド |
| 解像度 | 1920x1080ドット |
| 液晶パネル方式 | IPS |
| 表示色 | 1,677万色以上 |
| 走査周波数 | 30-30KHz(水平) / 50-50Hz (垂直) |
| 輝度 | 345cd/㎡ |
| コントラスト比 | 700:1 |
| 視野角 | [10:1]178°/178°、[5:1]178°/178° |
| 入力信号 | USB Type-C (HDCP) |
| 入力端子 | USB Type-C x 2 |
| プラグ アンド プレイ | VESA DDC 2B/CI プロトコル |
| 応答速度 | 6ms |
| 使用環境 | 温度:0〜40℃、湿度:30〜80% (但し結露無き事) |
| 最大消費電力 | 7.5W |
| 標準消費電力 (アイドル時消費電力) | 6W |
| 低電力モード消費電力(省エネ法) | 0.3W |
| 電源オフ時消費電力 | 0.3W |
| 高さ調整 | 11mm |
| 電源アダプター出力ワット数 | 45W |
参考: ThinkPad X1 Carbon (2018) 第6世代
| 項目 | 仕様 |
|---|---|
| 本体寸法 | W 323.5 x D 217.1 x H 15.95mm |
| 本体質量 | 1.13kg |
ThinkVision M14 本体の幅は ThinkPad X1 Carbon (2018 モデル) と同じ。厚さは ThinkVision M14 の方が 2mm 薄い。「電源アダプター出力ワット数」は USB PD パススルーした場合のワット数と思われ、60W の AC アダプターを使用しても 45W の出力しか得られないのではないかと考えられるので、45W の AC アダプターを持ち歩けば良し、と解釈した。
まとめ
- 出先でマルチディスプレイ環境を構築できるのはありがたい。
- ThinkPad X1 Carbon と ThinkVision M14 は、ほぼ同じ大きさのため、合わせて持ち歩くにはちょうど良い。
- ThinkVision M14 の電源を ON にしないと USB PD パススルーは有効にならない。
- 横に並べて使用するには、90cm 程度の幅の机が必要。
- 付属の USB Type-C ケーブルは太くて硬い。
- 両端がL字型コネクターの USB Type-C ケーブルがあれば、ケーブル周りがスッキリ見える。
- 欲を言えば、WQHD液晶 (2560 x 1440) の解像度が欲しい。
参照
自動車と掛けてスマートフォンと解く。
そのこころは、どちらも買い替え年数が増えています。
自動車の平均買い替え年数は8.5年らしい。スマートフォンの平均買い替え年数は3年から4年の間を取って3.5年だろうか。
Long Buttery, Light Weight, Large Display と言うように、スマートフォンは大文字の L から始まる特徴で進化して来た。もちろん、High Speed もあるが、話がややこしくなるので省略する。今こそ、Long Life を謳ったモデルが出てきても良いのではないか?実験的に、あるモデルについては1年サイクルのモデルチェンジは廃止して、HW開発リソースをSWメンテナンスリソースに割り当てて5年間のアップデート提供を保証してはどうか?という案である。
さて、自動車は中古市場が浸透している。スマートフォンの中古市場はこれから充実していく方向があるものの、SW寿命とリチウムイオンバッテリー寿命がそれ以外の部品に対して短く、通信会社の2年縛りの慣例によって、2年程度で寿命が尽きると考えている。そのため、中古市場価格もすぐに下がる ... と書いたところで、実際の中古市場を調べてみたら、価格推移の情報が見つからなかった。そもそも、発売から3年以上経過した中古端末が一部のハイエンド機を除いて流通在庫がない。各キャリアが価格を下げて古いモデルを継続して販売しているのも、中古市場に回らない理由と考えられる。
その点、Apple の iOS は5年近くの寿命を持っているため、買い替え年数の長期化を招いたとも言えるが、iPhone そのものの寿命を長くし、中古市場価格も高値で値崩れが発生しにくいのではないかとも考えられる。iPhone の劣化バッテリーについても、交換費用を下げるという戦略に出た。その後の新モデルは高価格帯のみで、米国の対中国への関税導入もあり、iPhone が売れないという迷走に入ってしまった。ブランド戦略もあるだろうが、裏目に出てしまっている。
Dumb Watch と言うのかは知らないが、スマートウォッチではない腕時計では、低価格帯と高価格帯に分かれ、あるような無いような世界だ。中には、家が建つほどの値段の物もあるが、そういうモデルは機械式で修理が可能であり、相対的に購入価格に対する修理費用は少なくなる。iPhone はブランドとしては高価格帯を維持したいだろうが、そうするとシェアが下がり、魅力的なアプリケーションが出てこなくなってしまう。Mac はパソコン市場でのシェアは 5〜7%をキープしていて、一定数のユーザーに受け入れられ続けている。iPhone がこのまま高価格帯路線で進むと、市場シェアは10%レベルまで下がるかもしれない。そのため、Apple が 2019年モデルとしてどのようなラインナップを揃えるのか、興味深い。かつての Intel の CPU の Tic-Tac モデルのように、大胆な改良と、その洗練化を繰り返す戦略を採用するのかもしれない。
さて、ここで日本車が世界で通用するようになった背景を考えてみよう。現在のガソリン車はドイツで生まれ、米国で量産車が生産されるようになり、それを日本人が模倣から始まって海外で売れるレベルまで品質を上げた。各メーカーの企業努力はもちろんのことだが、車検制度も品質向上の動機になったと考えられる。
総務省が想定するゴールがどこにあるのか明言されていないため分からないが、仮にスマートフォンを自動車のように新品と中古品から選択でき、性能やデザインによって価格にもバリエーションがあり、ガソリンのように品質や価格やサービス内容によってガソリンスタンド系列を選択するように、キャリアを選択する世界をゴールとして描いていると仮定する。その場合、自動車に合ってスマートフォンに無いのが、車検制度に相当する検査である。
例えば、2年毎にセキュリティーテスト、性能テスト、機器の安全性テスト(特にバッテリーの劣化度)をパスしなければ、そのスマートフォンは使い続けることができない、というのを制度化してみてはどうだろうか。その結果、安心して使えるスマートフォンのみが市場に出回り、基準に満たない製品は駆逐される。また、買い替え年数の長期化に伴い、バッテリーは交換可能になったり、その他のパーツの品質も上がることが期待できないだろうか?
スマートフォン自体が、まだ成長段階にあるため、10年持たせろとは言わないが、5年位は持って欲しい。ゲーム分野での使用を除いた一般的な用途で使用するには、性能的にはそろそろ飽和していると感じる。そのため、カメラ性能以外の差別化要因として長寿命を挙げても良い頃のではないだろうか?更に、低価格化が実現できれば、これまで対象外になっていた国が輸出先となるのではないか?
クオーツ式腕時計や自動車を始めとした日本製品の異常な品質の高さという代名詞を、「勿体無い」の概念と共に、スマートフォンでも取り戻して欲しい。
ANC

ANC - Active Noise Canceling
Amazon で ANC 機能付きのワイヤレスイヤホンが安かったので、物は試しと購入してみた。ANC ヘッドホンでは SONY と Bose の2強がノイズキャンセリングの質の高さで有名だが、価格がお試し価格ではない。色々探して、TaoTronics TT-BH043 というイヤホンを購入した。(現在は取り扱いできない状態 ...) このイヤホンは、おそらくバッテリーが左右に分かれて、片側だけ重くなるということがない形で、バッテリーも5時間は持つ。それでいて¥4,000以下で購入できた。
例えば、喫茶店などで Ruby 本とか読んでいるときに、隣で人生相談が始まったり、やたらと声の大きい人が話し始めたりしたときにこのイヤホンを取り出し、ANC をオンにする。それだけでもかなり静かになるが、まだ気になるときは音楽を流して、人の声が聞こえないようにする。そうするだけで、集中できない状況をなくすことができることがわかった。これななかなかいいものだと、便利に使っているが、たまにバッテリー切れで使えないことがある。このイヤホンはスイッチをオフにした状態でもバッテリーが消費されているみたいで、そういう時はガッカリだ。
ANC の仕組みは、ヘッドホンやイヤホンに内蔵されたマイクから外部音声を拾い、その逆位相の音声を人工的に作ってヘッドホンやイヤホンのスピーカーから出力することでノイズを打ち消している。そうであれば、マイクと再生専用のヘッドホンやイヤホンがあれば ANC は実現できるのではないだろうか?そして、iPad mini にはマイクが内蔵されており、3.5mm ステレオジャックも付いている。従って、iPad mini のアプリとして ANC 機能が実現されれば、有線ヘッドホンや有線イヤホンでも ANC が使えるようになるのではないか?そうなれば、ワイヤレスではないが、ヘッドホンやイヤホンのバッテリー残量を気にせずに ANC の恩恵を受けられるのではないだろうか?そして、その機能が iPadOS や iOS に組み込まれれば、全てのアプリで ANC の効果が得られるのではないだろうか?
まとめ
- ANC アプリが欲しい。
iPad mini には矢印キーが必要だ!

WWDC 2019 では iPadOS が発表され、ファイル操作関連が改善された。USB メモリや SD カードへの対応や、SMB のサポート、ショートカットキーの追加などで PC に近づきつつある。しかし、まだ足りない重要なピースがある。
私は数ヶ月前に iPad mini (第5世代) を購入した。iPad mini を日常的に使用するようになって、iOS のソフトウェアキーボードに「←」「→」の矢印キーが無いことに気付いた。これが iPad 全般の製品レビューなどで、必ずと言っていいほど外付けキーボードと組み合わせて紹介している理由では無いかと思う。もちろん、ソフトウェアキーボードに比べて、ハードウェアキーボードの方がタッチタイピングもしやすく、入力効率が上がるのは理解できる。だが、ソフトウェアキーボードでも、矢印キーが加わることで、入力のストレスはかなり軽減できるのではないだろうか。
私は iPad mini で通常は画面は縦向きで、QWERTY 配列の標準のソフトウェアキーボードを使用している。ただし、Markdown 形式のファイルでは「IA-Writer」を使用している。「IA-Writer」のキーボードはアプリケーション側で手を加えられており、矢印キーが存在する。そのため、カーソルを1文字か2文字前後に移動するのがソフトウェアキーボード上で操作できる。この記事などは下書きに「IA-Writer」を使用しているが、矢印キーがあるおかげで、入力時にイライラすることは少ない。しかし、他のアプリケーションでは、iOS の標準のキーボードが使用され、矢印キーがない 。
矢印キーがないと、どう不便なのか例を挙げてみよう。例えば「iichiko」と入力するところを「iicjko」と入力してしまった時、まずはキーボードエリアから指を移動し、「iicjko」の中央辺りを指で長押しする。指で押したまま表示された拡大鏡を見ながら、カーソルを「j」の後ろに移動する。その後、指をキーボードエリアに戻して「j」を削除し、「i」を入力する。外付けキーボードがあれば「ko」まで入力した時点で、指はキーボードから離れずに矢印キー「←」を2回押せばカーソルは「j」の後ろに移動する。修正したい箇所を直接タップする事で直感的な操作であるとも言えるが、「j」の様に幅の狭い文字を指で微調整しながらカーソルを目的の場所まで持って行くのは、非常にイライラする操作である。また、キーボードエリアと入力中の文章の該当箇所との間を、視線だけでなく指も移動させなければならないため、入力に集中できない。
もしもソフトウェアキーボードに矢印キーがあれば、同様に「iicjko」と入力したところで間違いに気づき、キーボードエリア内で矢印キー「←」を2回タップすれば、カーソルは「j」の後ろに移動する。
現在の仕様では、数文字単位のカーソル移動のために拡大鏡が表示されるのであろうが、PC を使える現代人にとっては矢印キーを2回タップする方がよっぽど直感的に感じるし、不必要な指の動作がなくなる分だけ思考の途切れが発生しなくなる。
カーソル移動については、2本の指でキーボードエリアをドラッグすればタッチパッドの様に使えるとか、スペースバーを長押し+ドラッグで同様の操作ができるなどの改善はされている。しかし、これらの操作は大きく移動する場合に有効であって、1文字とか2文字の移動には向かない。一般的かどうかは知らないが、私は「ichiko」と入力する時は「」を先に入力して、そのあいだに iichiko を入力する癖がある。() とか []も同様である。その場合、必ず1文字戻る操作が必要にない、余計に指の移動が大きくなり煩わしい。
iPad mini を使う前は ASUS の ZenPad 3 8.0 を使っていた。こちらの OS は Android で、標準のソフトウェアキーボードに矢印キーがあったため、1文字とか2文字の移動には迷いもなく矢印キーを使用してストレスも感じなかったが、iPad mini にした途端に数文字のカーソル移動にストレスを感じる様になった。
iPad mini は、そのサイズと重量がモバイルとして使用するのにバランスが高いタブレットである。第5世代になって SoC の性能も大幅に向上し、Apple Pencil も使える様になった。それなのにソフトウェアキーボードには矢印キーがない。その1点が iPad mini の魅力を大きく損なっている事に Apple は気付いていないのだろうか?
旅行時やちょっとした外出の際には、できる限り荷物は少なく軽くしたい中で、外付けキーボードで 200g 以上の増加の負担は大きい。iPad mini 本体は 310g 程度である。ソフトウェアキーボードに矢印キーが付いていれば、200g 荷物を減らせるだろう。どうせ重くなるなら、外付けキーボードを持ち歩くのではなく、iPad mini を2台持ってデュアルディスプレイにした方が作業効率がいいし、モバイルバッテリーを持っていた方が、いざという時への安心が得られる。
京都旅行では Patagonia LW トラベルクーリエに iPad mini を入れて常時持ち歩いていた。地図で目的地までの経路を確認したり、飲食店を探したり、その場所の歴史を調べたり、その時感じたことをメモしたりという用途に、 iPad mini は最適だった。ただ、数文字のカーソル移動時のみ、眉間に皺を寄せてイラッとしながら指で微調整しなければいけないのが気になった。iPad mini という H/W も iOS (iPadOS) という S/W も素晴らしいが、ソフトウェアキーボードに矢印キーが無い事が画竜点睛を欠く状態になっているのが残念である。
まとめ
- iPad mini のソフトウェアキーボードには矢印キーが必要だ!
今の Apple はどうだい?
1984年、初代 Macintosh の TV CM は非常に印象的で、メッセージ色の強いものだった。当時 IBM PC がパーソナル コンピューターとして世に出て一気に広まっていた時期である。その中で、IBM という巨大な企業によって社会が管理されている世界への一投がなされている。この CM が 1984 に公開された事は、当時の Apple の挑戦的な姿勢が読み取れる。
その後、ボンダイブルーの iMac、オンラインでの楽曲販売を実現した iTunes、ウォークマンを置き換えた iPod、スマートフォンの基礎となった iPhone、タブレットの代名詞となる iPad、その薄さと軽さと美しさで魅了した Macbook Air、まるで誰もが手書きメモを取りたくなる iPad Pro と Apple Pencil、いずれも Apple がゼロから創り出した訳ではないが、使いやすく洗練された形として世に出し続けてきた。
1984年から四半世紀を過ぎ、かつて巨大企業による管理社会に対するアンチテーゼとして Macintosh から始まった Apple は、いつのまにか立場が逆転しているのは興味深い。1984年が Macintosh の有名過ぎる TV CM で開けたその 25年後、2019年は Apple ショックから始まった。もうすぐ WWDC が開催される。サービスに軸足を変えようとしている Apple は、我々にため息をつかせる程の魅力的な何かを用意できるだろうか?楽しみである。
参考:

